InkscapeにGeoGebraで描いた関数のグラフを取り込む方法
Inkscapeは数学の教材を作成する上で,図形やグラフを出版物レベルで作成することができます。
Inkscapeにはグラフを作成する機能が付いていますが,実際に使ってみると,初心者にとっては設定が複雑で,思い通りのグラフが描けないというケースも多く発生します。
ここでは,Inkscapeのグラフ描画機能を使わず,無料のwebアプリであるGeoGebraで作成したグラフをインポートする方法を紹介します。
GeoGebraのグラフを保存する
GeoGebraのサイトにアクセスし,アプリの開始をクリックします。
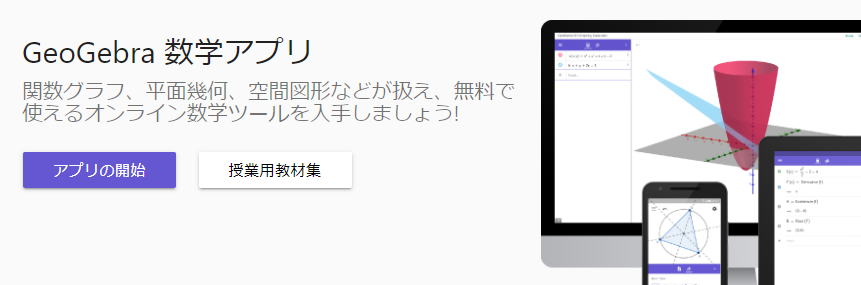
画面の左側に関数を入力します。
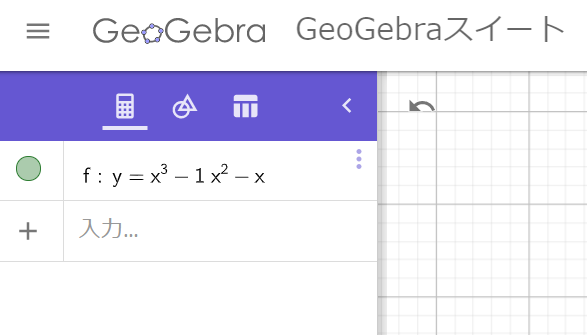
画面の右側にグラフが表示されます。

左上の≡メインメニューのボタンをクリックし,・・・形式でダウンロード,SVG画像(svg)の順にクリックします。

SVG形式で保存することで,あとからInkscapeに取り込んで,グラフを編集することができます。
Inkscapeに取り込む
Inkscapeを立ち上げ,ファイル,インポート(I)…の順にクリックします。
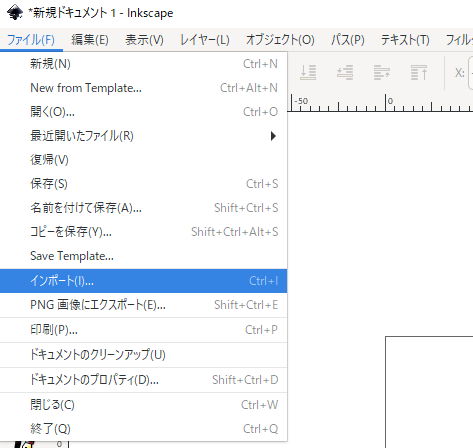
先ほど保存したSVGファイルを指定して読み込みます。
画面にグラフが表示されます。読み込まれたグラフはグループ化された状態なので,このままでは編集できません。そこで,画面上のメニューからオブジェクト(O),グループ解除(U)をクリックし,いったんグループを解除します。
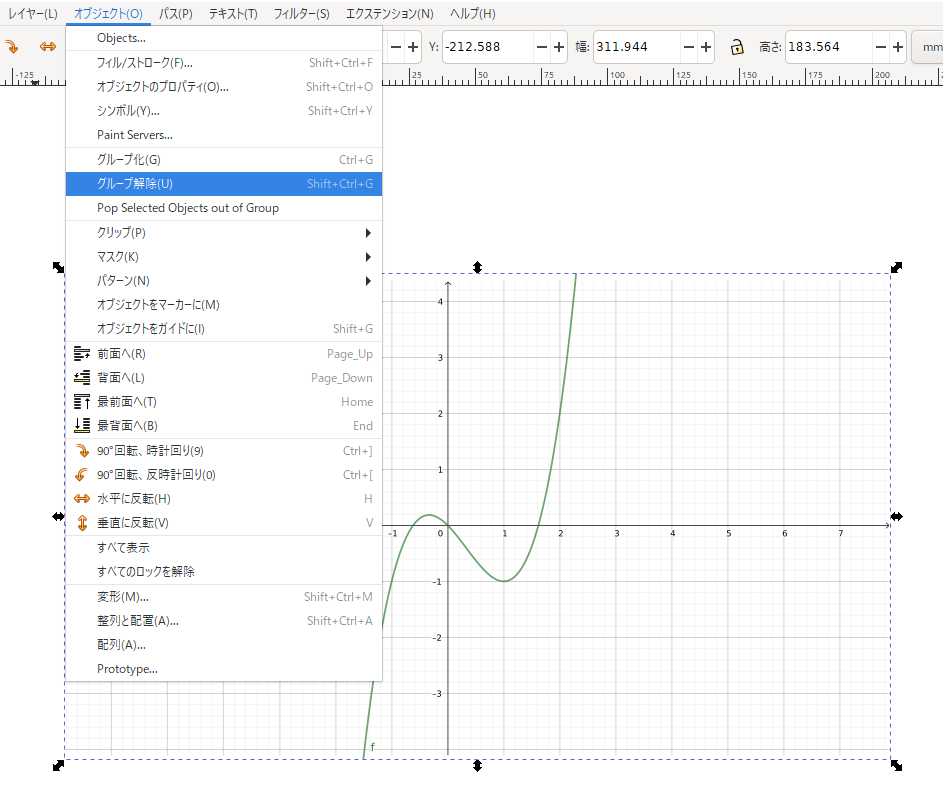
グループを解除すると,曲線を移動できるようになります。
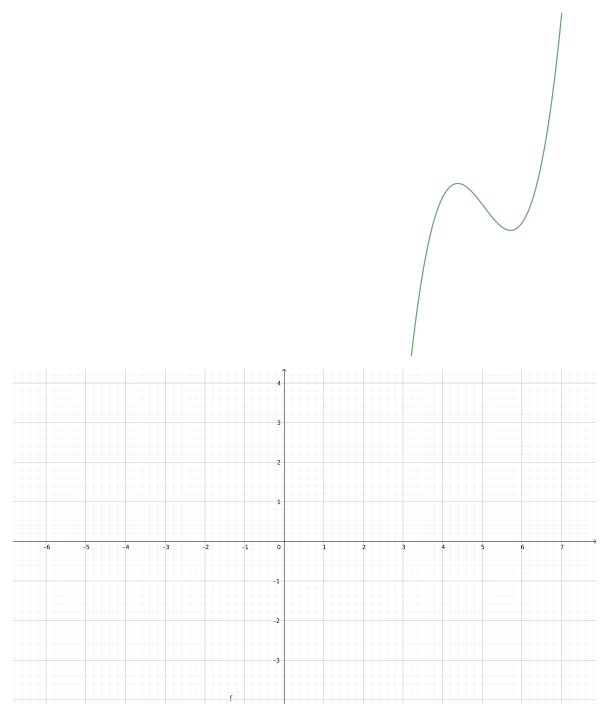
一般的なケースでは罫線をそのまま使うことはないので,罫線は削除し,曲線を残します。
あとは,自分で作成した軸線上に曲線を配置し,線の色や太さを調節します。
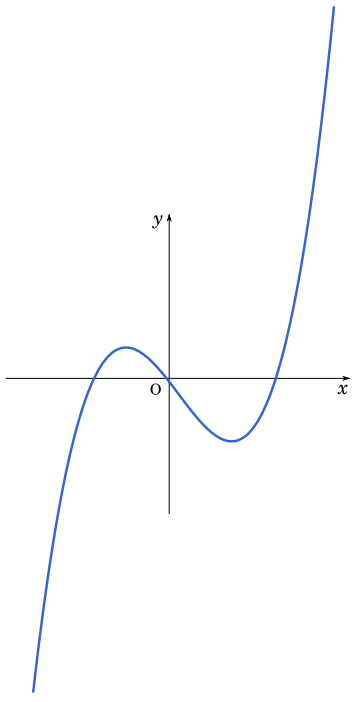
曲線をカットする
大抵の場合,出来上がったグラフは軸線をはみ出すことになるので,余計な部分をカットします。
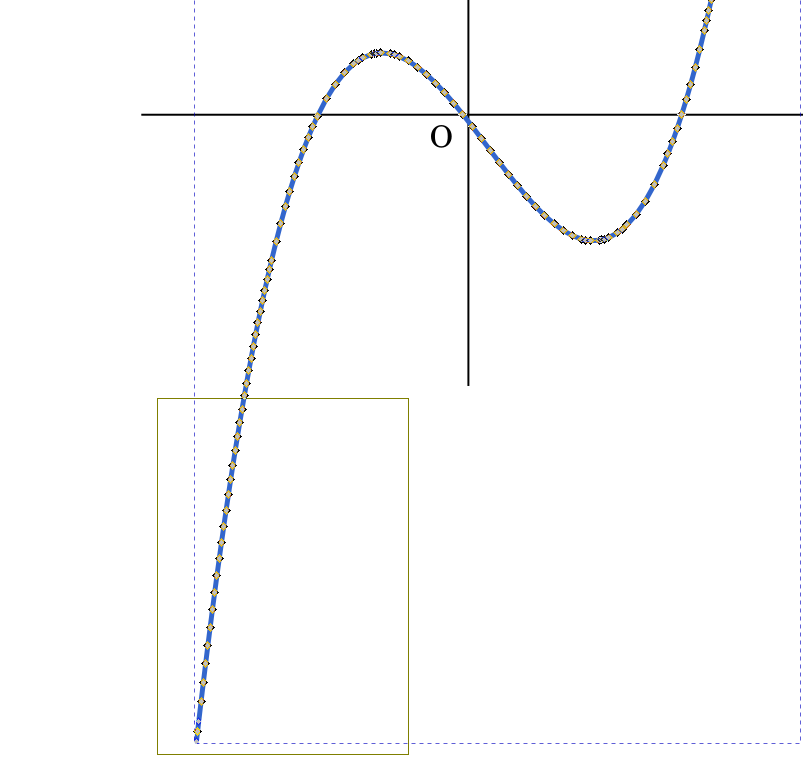
曲線をダブルクリックすると,曲線上に連続する点が表示されます。実際のところ,曲線は小さな直線の集まりとして表現されています。
この状態で,削除したい部分をマウスでドラッグし,Deleteキーを押すと削除されます。
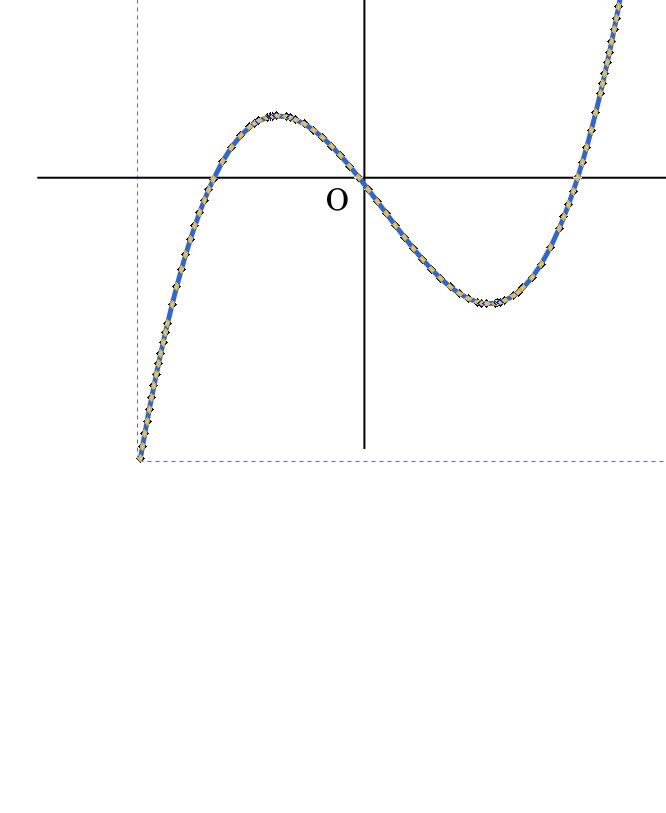
私自身は,グラフを作成する際にはGeoGebraを使用しています。Inkscapeのグラフ描画機能よりは直感的で扱いやすいと思います。
SNSでシェア